How to Subscribe to Rss Feeds Xml
A while back, I was scrolling through Twitter and came across this post:
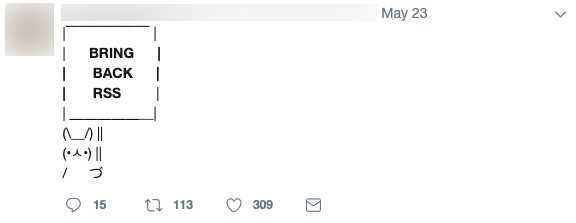
I was confused—RSS hasn't disappeared. I use it every single day. It's an integral part of my workflow that helps me stay up to date with news, come up with new ideas for content, gather sources to cite in my posts, and keep my inbox clean. But the 300+ likes on this post and a subsequent Twitter search for "bring back RSS" that resulted in dozens of Tweets showed me that RSS is underutilized.
If you think RSS died when Google Reader shut down—or if you're unaware, or only vaguely aware, of how to use RSS feeds—this guide is for you.
-
What is RSS?
-
How to use RSS feeds
-
Keep track of blog posts, YouTube channels, and podcasts
-
Receive email newsletters in your RSS reader
-
View social media accounts from an RSS feed
-
Discover newly-posted jobs
-
Create email newsletters automatically
-
Create social media posts automatically
-
Monitor brand mentions
-
Do something with what you've read
What is RSS?
An RSS (Really Simple Syndication) feed is an online file that contains details about every piece of content a site has published. Each time a site publishes a new piece of content, details about that content—including the full-text of the content or a summary, publication date, author, link, etc.—are automatically generated in the file and displayed in reverse chronological order.
Since it's updated with details about every piece of content a site publishes, you can use RSS feeds for things like keeping up to date with every new article your favorite blog publishes or automatically generating email newsletters or social media posts to promote your new content.
RSS feeds are typically coded in XML format and look like this:
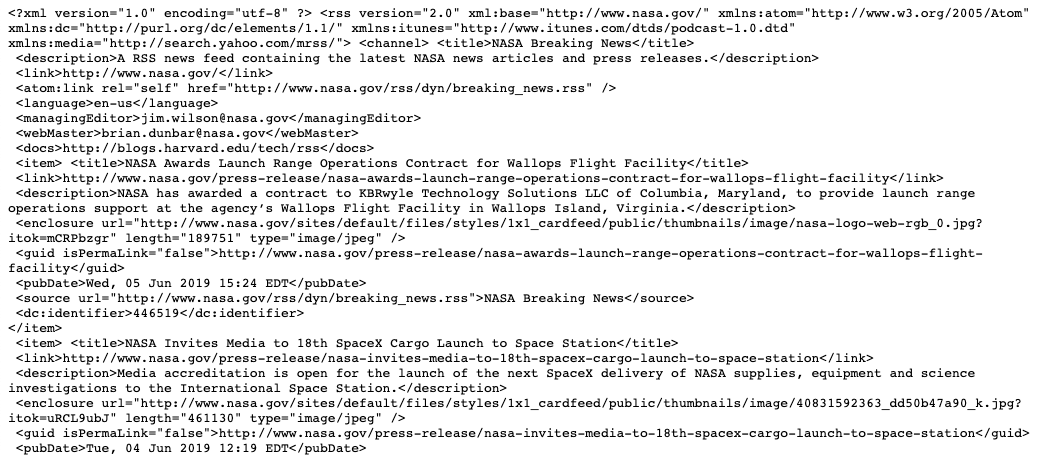
If you're used to looking at code all day, you might be able to make sense of this as easily as you can read formatted content on a website. But for the rest of us, this looks like a lot of nonsense. So to turn an RSS feed into something readable, you need an RSS reader.
An RSS reader is an app that parses the XML code of an RSS feed and renders it to look more like what you'd see on a website. For example, here's the same RSS feed pictured above in Feedly (free plan available), a popular RSS reader:
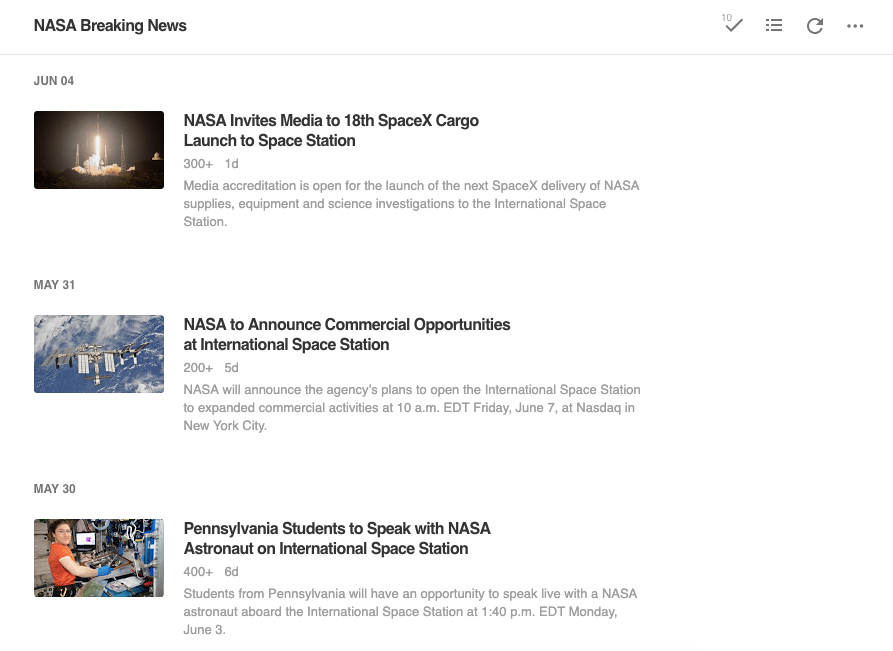
Ten years ago, when RSS was more popular, nearly every website had an RSS icon that linked to its RSS feed, making it easy for people to subscribe via their preferred reader. Today, that's rarely the case, but the absence of an RSS icon on a site doesn't mean you can't get that site's content via RSS: Read our tutorial on how to find the RSS feed for almost any website for more details. With the right RSS reader app, you can get an RSS feed from just about any blog, podcast, social media account, or email newsletter you want to follow.
But RSS works the other way around, too. It doesn't only pull content into an RSS reader; you can use it to push content to sites and apps as well.
I use Feedly as my RSS reader—so I'll use that in most of the examples below—but there are plenty of other great RSS reader apps to consider if you're getting started with RSS. Or if you want to move forward with Feedly, check out our tutorial on how to add an RSS feed to Feedly.
How to use RSS feeds
Following your favorite blogs is the simplest way to get started with RSS, but it's just one of the many benefits RSS offers. Here are eight ways to use RSS feeds to consolidate the information you care about and automate your work.
You'll need a Zapier account to use the workflows in this piece. If you don't have an account yet, it'sfree to get started.
Keep track of new blog posts, podcasts, and YouTube channel uploads
I read a lot of blogs. As a writer, staying up to date on what blogs—in both the industry I work in and those I write about—are publishing is a great way to learn new things, come up with new ideas for topics to write about, and find studies that are worth linking to in the posts I write.
Subscribing to the blogs I follow in an RSS reader delivers each of those benefits. Rather than having to visit each publication's blog individually to see if new content has been published, I see all of the new content from all of the blogs I'm interested in within a single interface in Feedly.
When I log in to Feedly, I see a list of all of the sites I follow that have published new content since the last time I reviewed each feed, along with a count of the number of pieces of new content that have been published since my last review.
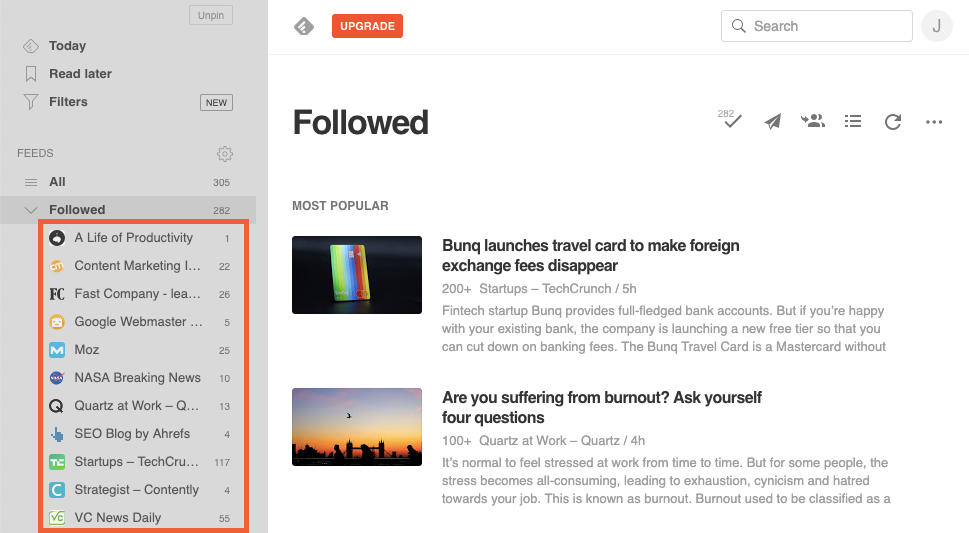
I can click any feed to see the content I haven't reviewed, click through and read any specific piece of content I'm interested in, and then click a Mark All As Read button to clear all of the new articles from Feedly so that the next time I log in, I only see content I haven't viewed before.
But you can use RSS for more than following blogs. You can also use it to see new podcast episodes and new videos posted to your favorite YouTube channels—all from within your RSS reader.
A lot of times, subscribing to an RSS feed for any type of content is as simple as pasting the URL of the page (a blog homepage, podcast episodes list, YouTube channel homepage, etc.) that you want to follow into your RSS reader. If an RSS feed exists for that page, you can subscribe to it immediately.
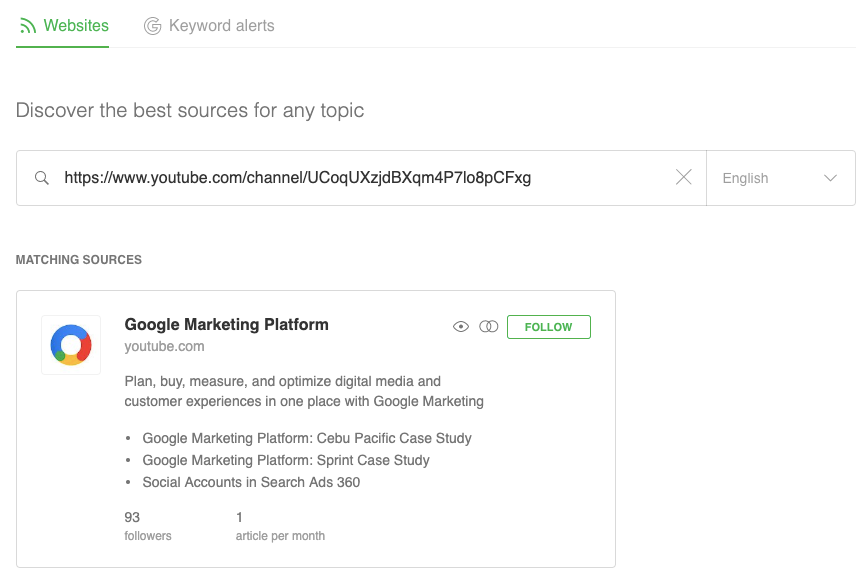
You can also use Zapier to create custom RSS feeds so you can collect all your reading material in one place. Here are a few things to try:
But if no RSS feed exists, you're not necessarily out of luck. Instead, you can use RSS.app (free) to create an RSS feed for that page that you can then follow in your RSS reader. (You can also check out our guide to finding RSS feeds for almost any site.)
Either pasting the URL in an RSS reader or using RSS.app generally works, but occasionally, you may run across a site that won't cooperate. In that case, there's another option: You can subscribe to the publisher's newsletter via RSS using the instructions below.
Receive and view email newsletters in your RSS reader
The jury may still be out on whether inbox zero is good or bad for productivity, but for me, it's the only way to manage email. And because I'm an inbox zero fanatic, I unsubscribe immediately from every email newsletter I receive. I can't stand to have an email newsletter clogging up my inbox and harassing me until I have time to look at it.
But there are some newsletters I want to read because the publishers only deliver new content via those newsletters. There's no corresponding blog post, podcast, or YouTube channel to follow in Feedly; the only way to get the content is to subscribe to the newsletter.
The solution to this issue: Kill the Newsletter (free).
Kill the Newsletter generates an email address that you can use to subscribe to newsletters you want to receive. Any newsletters that are sent to that email address are converted into an XML feed. To see those newsletters, just add the provided feed link to your RSS reader.
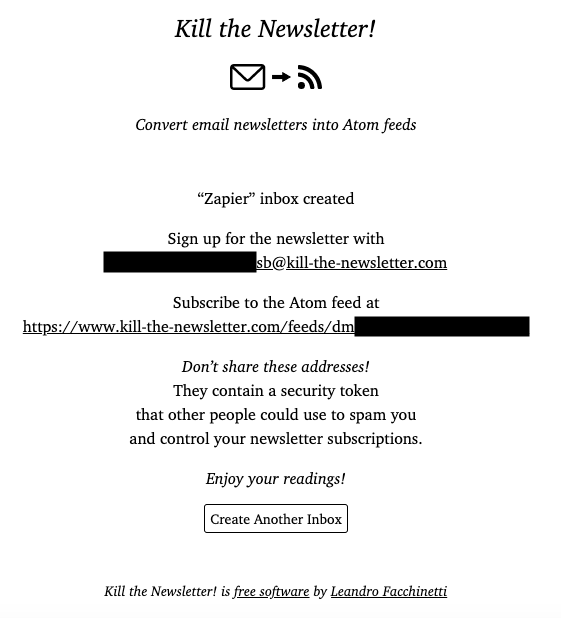
After that, you'll be able to view the newsletters you want to read alongside the other content you follow in your RSS reader, and you don't have to worry about newsletters clogging up your email inbox.
View social media posts from important accounts
If you're tired of only seeing the posts social media algorithms think you want to see and, instead, want to see everything that a company/person posts, you can create an RSS feed for that account in RSS.app and then subscribe to it in your RSS reader.
For example, if I want to see Zapier's Twitter updates in Feedly, I can paste the URL of Zapier's Twitter page into RSS.app, generate an RSS feed and URL, and subscribe to that URL in Feedly to see all of Zapier's Twitter updates alongside the other sources I follow.
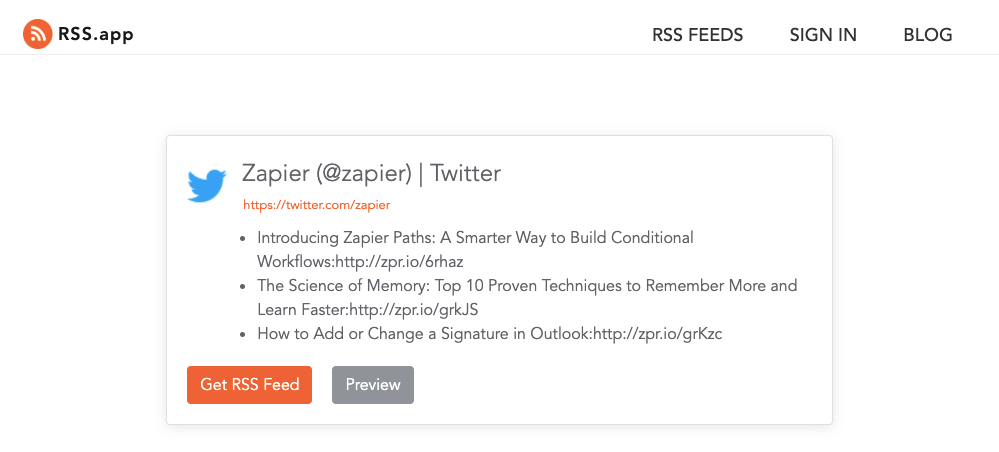
You can make as many feeds as you want using this method, but they'll only work for one account at a time.
Another option is to create a more advanced social media RSS feed using Zapier. For example, by pairing Twitter with RSS by Zapier, you can create an RSS feed that displays all of the Tweets from a list you've created on Twitter.
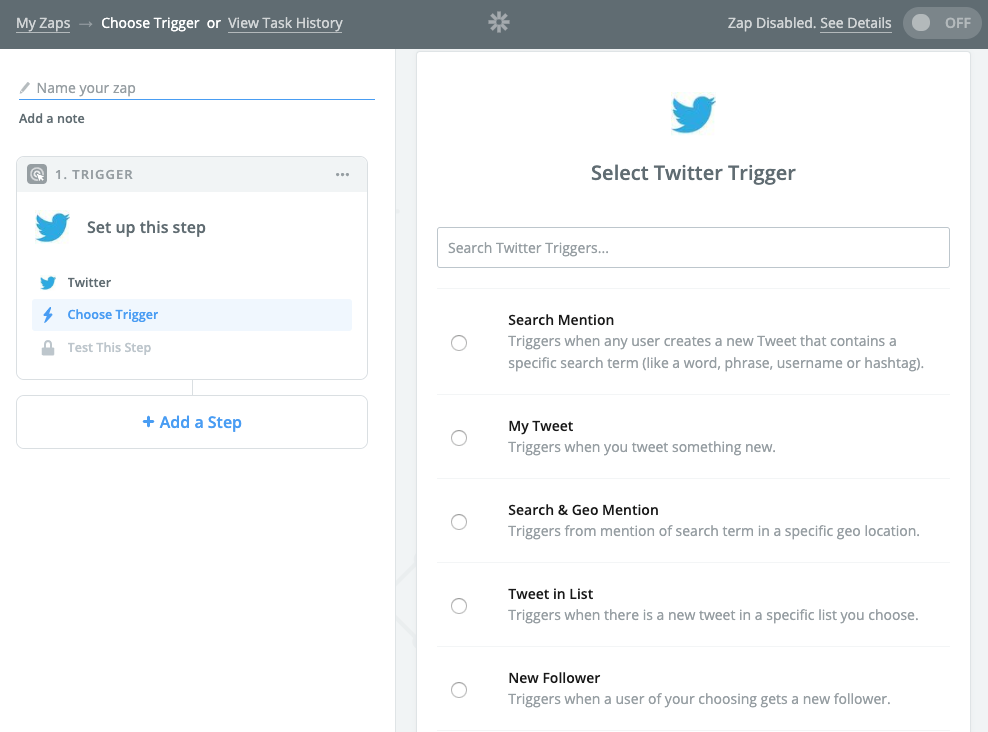
Here are a few more examples of pre-built social media + RSS by Zapier integrations you can use:
Discover newly posted job openings
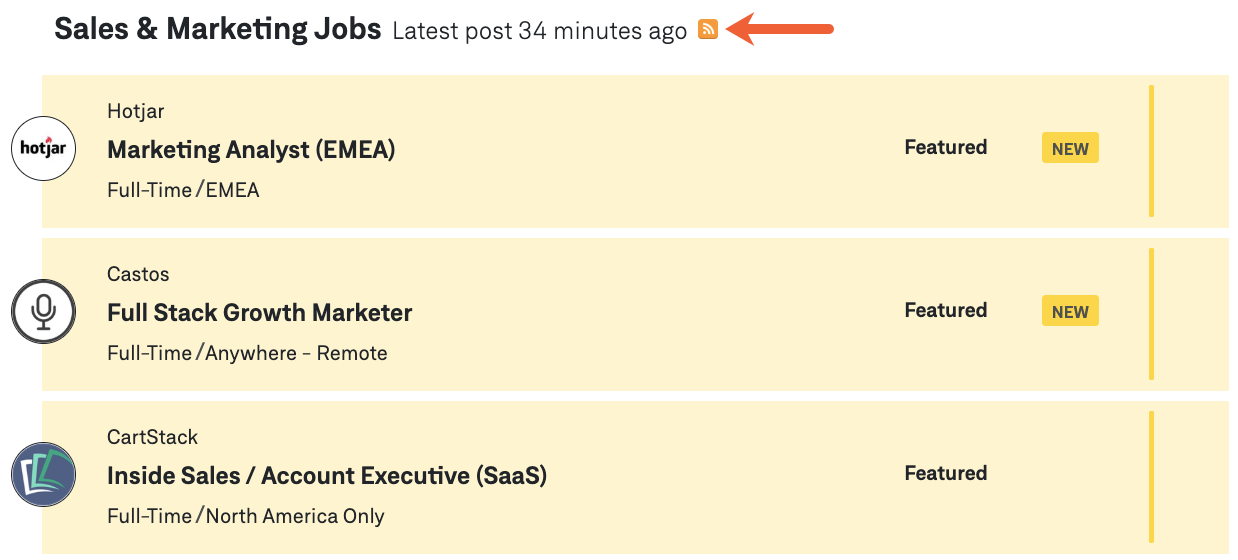
Some employers post their open roles on Glassdoor, some post on Indeed, some use niche sites, and some only post jobs to their websites. This makes looking for a new job a long process of navigating to multiple websites to look for new postings you might want to apply to.
RSS makes this easier as well.
Some job search sites, like We Work Remotely, offer RSS feeds for each of their categories of jobs that you can subscribe to for updates.
Others, like Indeed and Glassdoor, let you subscribe to job alerts via email—but you don't necessarily have to use your personal email address. Instead, sign up for alerts using a Kill the Newsletter email address to get those email alerts in your RSS reader.
You can often subscribe to many websites' career pages, too, by pasting the URL of the page into your RSS reader or using RSS.app to create a feed.
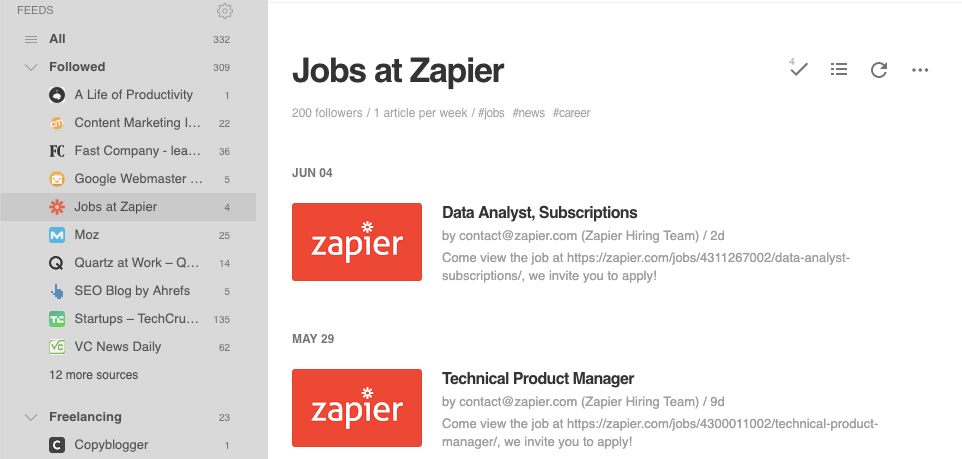
You can create a feed for each of the sources you look at frequently to see new jobs that have been posted in your RSS reader. Or, if you want all new jobs in a single feed, you can create an RSS superfeed using Zapier that combines multiple feeds together and delivers new job posts to you in one big feed.
Take this even farther with our tutorial on how to automatically track job listings from multiple sources, like email, social media, team chat apps, and website.
Create email newsletters automatically
RSS is a great way to keep track of the content your favorite publishers are posting, but it also works well from the other side of the fence, too. If you're a publisher, you can use an RSS feed for your blog, podcast, YouTube channel, social media profile, etc. to build your email newsletters automatically.
For example, if your email newsletter is a list of your most recently published posts with titles, links, and brief descriptions, you can push those details via RSS to your email newsletter tool so you don't have to copy and paste those details in manually. Then, you go in, add a subject line, select a list, and click Send to streamline your newsletter creation process.
Many email newsletter apps—including MailerLite and Mailchimp—offer RSS-to-email features by default. But even if your preferred email newsletter app doesn't offer this feature, you can build a Zap (automated workflow by Zapier) that connects your email tool to RSS by Zapier to automate the process.
Here's an example Zap for SendGrid:
Create social media posts automatically
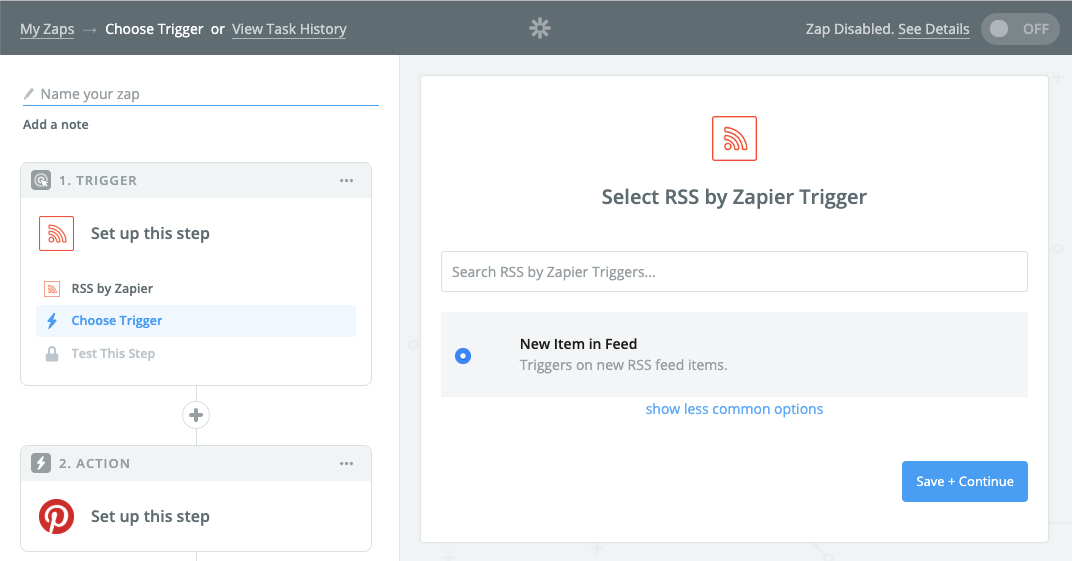
Another way publishers can automate some of their work is by using RSS feed updates to automatically post new content to their social media profiles.
With RSS by Zapier, you can connect your RSS feed to your social media profiles to automatically publish posts for your new content on your business or personal social media profiles:
Maybe you frequently share industry articles with your coworkers or manage a social media account where you want to share interesting content from elsewhere. Try these workflows, which will automatically share what you're reading without needing to copy and paste.
Add a digest step—available on our paid plans—to create and send out a digest of your favorite articles at a predetermined time.
Monitor brand mentions in a feed
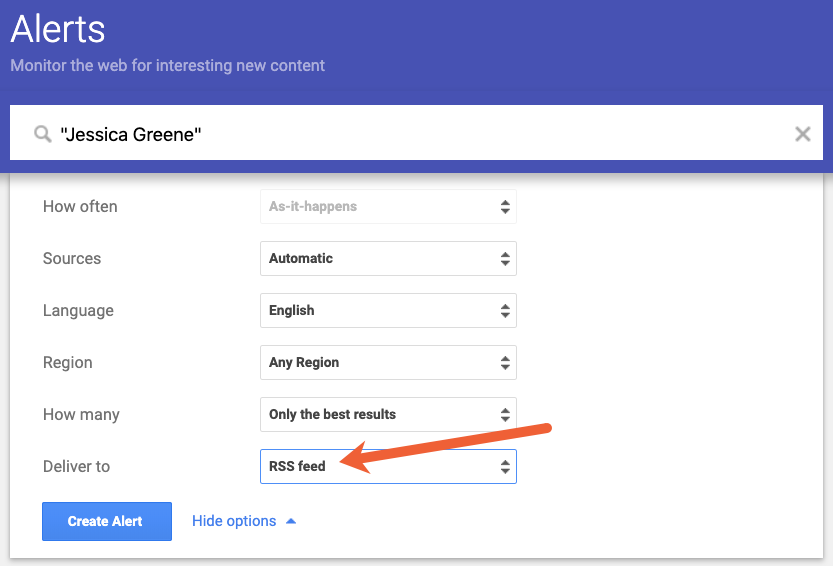
You could pay a monthly subscription fee for a brand monitoring tool to track mentions of your brand across the web, or you can do the same thing using RSS feeds and a reader for free.
If you have Google Alerts set up for your name/your brand's name, you can have those alerts delivered to an RSS feed instead of your email account. When setting up your alert, select RSS feed in the Deliver to field. Once the alert is set up, you can grab the link you need to subscribe to the feed in your RSS reader.
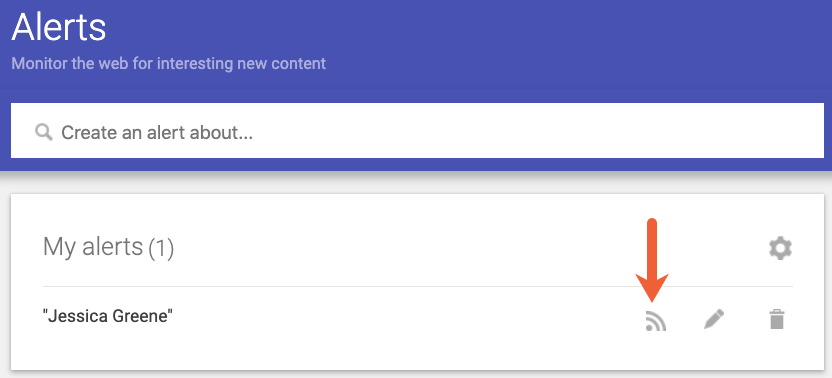
Then, you can use Zapier to monitor brand mentions on several social media sites:
If you want a single source where you can see everything your competitors are doing, an RSS reader is a great option.
Using the methods described above, you can subscribe to your competitors' blogs and email newsletters, see all of their social media posts, and even get Google Alerts for online mentions of their brands—and see each of these pieces of data inside of your RSS reader.
Do something with what you've read
Sometimes we read for pleasure, and other times we pick up useful insights we may want to try later, like a new recipe or a productivity tip suggested in an article. Try these Zaps to turn those updates into tasks to accomplish later.
New to Zapier? It's a tool that helps anyone connect apps and automate workflows—without any complicated code.Sign up for free .
The benefit of using RSS feeds
RSS started to fall out of favor as social media became more common. But following brands and authors on social media isn't the best way to keep up with their new content. For one, some brands post every fifteen minutes of every day with links to new and old content alike. There's no guarantee that you'll happen to notice new content in your feed among all of the clutter.
Second, social media sites rarely show you everything posted by the accounts you follow. Instead, they use algorithms that decide what you want to see and surface that content first. If what you want to see is everything, you're usually out of luck.
RSS feeds, on the other hand, deliver all of the content the sites you follow have published—all in reverse chronological order. There's no algorithm deciding what you do/don't want to see, there's no old content thrown into the list, and there are no repeats of content.
If you mostly want to see content lots of people liked or interacted with, social media is the way to go. But if what you want to see is all of the most recent content from the sites and people you care about, RSS beats social media every time.
This article was originally published in June 2019. It was updated in January 2021 by Zapier staff writer Krystina Martinez.
Get productivity tips delivered straight to your inbox
We'll email you 1-3 times per week—and never share your information.
Source: https://zapier.com/blog/how-to-use-rss-feeds/
0 Response to "How to Subscribe to Rss Feeds Xml"
Post a Comment